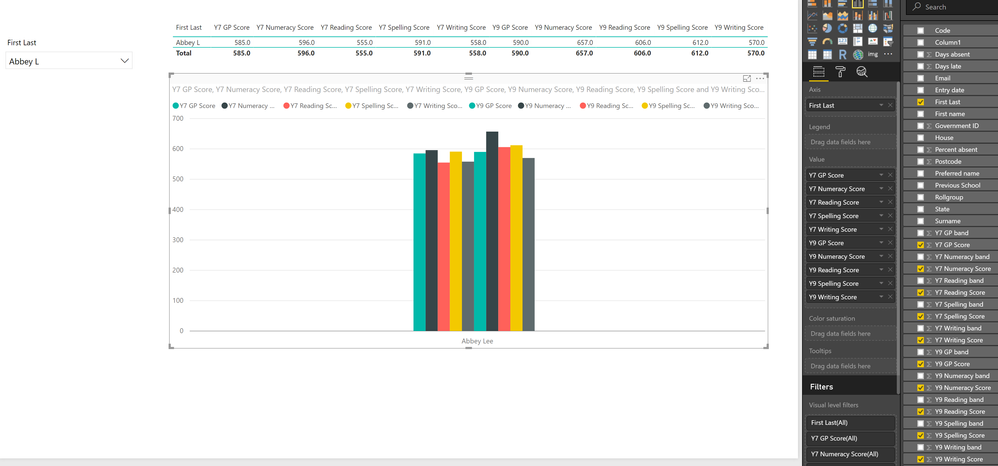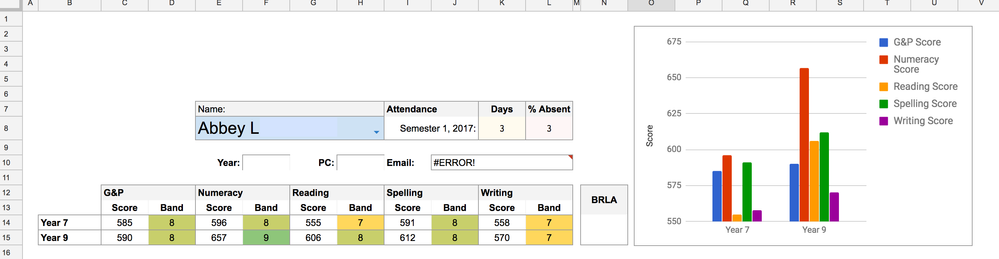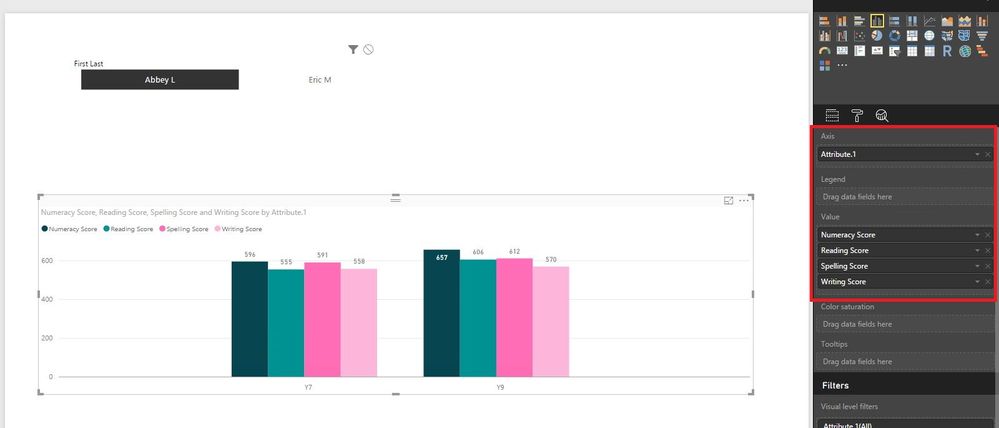Jumpstart your career with the Fabric Career Hub
Find everything you need to get certified on Fabric—skills challenges, live sessions, exam prep, role guidance, and more.
Get started- Power BI forums
- Updates
- News & Announcements
- Get Help with Power BI
- Desktop
- Service
- Report Server
- Power Query
- Mobile Apps
- Developer
- DAX Commands and Tips
- Custom Visuals Development Discussion
- Health and Life Sciences
- Power BI Spanish forums
- Translated Spanish Desktop
- Power Platform Integration - Better Together!
- Power Platform Integrations (Read-only)
- Power Platform and Dynamics 365 Integrations (Read-only)
- Training and Consulting
- Instructor Led Training
- Dashboard in a Day for Women, by Women
- Galleries
- Community Connections & How-To Videos
- COVID-19 Data Stories Gallery
- Themes Gallery
- Data Stories Gallery
- R Script Showcase
- Webinars and Video Gallery
- Quick Measures Gallery
- 2021 MSBizAppsSummit Gallery
- 2020 MSBizAppsSummit Gallery
- 2019 MSBizAppsSummit Gallery
- Events
- Ideas
- Custom Visuals Ideas
- Issues
- Issues
- Events
- Upcoming Events
- Community Blog
- Power BI Community Blog
- Custom Visuals Community Blog
- Community Support
- Community Accounts & Registration
- Using the Community
- Community Feedback
Grow your Fabric skills and prepare for the DP-600 certification exam by completing the latest Microsoft Fabric challenge.
- Power BI forums
- Forums
- Get Help with Power BI
- Desktop
- Re: Clustered column chart and grouping data from ...
- Subscribe to RSS Feed
- Mark Topic as New
- Mark Topic as Read
- Float this Topic for Current User
- Bookmark
- Subscribe
- Printer Friendly Page
- Mark as New
- Bookmark
- Subscribe
- Mute
- Subscribe to RSS Feed
- Permalink
- Report Inappropriate Content
Clustered column chart and grouping data from a tabular set
Hi there,
I am creating a visual of student exam results that students sat in Year 7 and again in Year 9. My data set is a tabular format so each student in the school has: "name/current year group/yr7spellingresult/yr7readingresult/yr9spellingresult/yr9readingresult" etc, all in 1 row.
I have illustrated this below in the image from PBI Desktop. You can see the table looks good, but my chart cannot distinguish between the exam results i.e. Yr 7 group and Yr 9 group. I would prefer that the axis stated "Abby L Y7" and "Abby L Y9", with some spacing between the 2 groups of 5 colums. That way teachers could easily see the imrpovements being made by selected student.
I have created this Column Chart before in Google Sheets as per the below. But I used some basic Vlookups to create the table before I created the chart where I could specify the fields that I was referencing.
I hope that this is clear and that someone can assist.
Thanks in advance.
Solved! Go to Solution.
- Mark as New
- Bookmark
- Subscribe
- Mute
- Subscribe to RSS Feed
- Permalink
- Report Inappropriate Content
@dougloader,
You can perform these steps(Unpivoted Columns, Split Column, Pivoted Column) in Query Editor of Power BI Desktop to get your expected table, theses steps will generate the following bold codes in Advanced Editor, you can directly copy the code into the Advanced Editor of your query.
let
Source = Table.FromRows(Json.Document(Binary.Decompress(Binary.FromText("JcwrDoAwEIThqzSrK1qy04dE4OAETU0JAovj9nQH82ey2XytyTrG9bpdvKDAWpMV/47chTvMJmRrsJ8UF7vnIN032Z77dMc8aMlstZJRMkpGyYAMyICMGtM/", BinaryEncoding.Base64), Compression.Deflate)), let _t = ((type text) meta [Serialized.Text = true]) in type table [#"First Last" = _t, #"Y7 GP Score" = _t, #"Y7 Numeracy Score" = _t, #"Y7 Reading Score" = _t, #"Y7 Spelling Score" = _t, #"Y7 Writing Score" = _t, #"Y9 GP Score" = _t, #"Y9 Numeracy Score" = _t, #"Y9 Reading Score" = _t, #"Y9 Spelling Score" = _t, #"Y9 Writing Score" = _t]),
#"Changed Type" = Table.TransformColumnTypes(Source,{{"Y9 Writing Score", Int64.Type}, {"Y9 Spelling Score", Int64.Type}, {"Y9 Reading Score", Int64.Type}, {"Y9 Numeracy Score", Int64.Type}, {"Y9 GP Score", Int64.Type}, {"Y7 Writing Score", Int64.Type}, {"Y7 Spelling Score", Int64.Type}, {"Y7 Reading Score", Int64.Type}, {"Y7 Numeracy Score", Int64.Type}, {"Y7 GP Score", Int64.Type}}),
#"Unpivoted Columns" = Table.UnpivotOtherColumns(#"Changed Type", {"First Last"}, "Attribute", "Value"),
#"Split Column by Delimiter" = Table.SplitColumn(#"Unpivoted Columns", "Attribute", Splitter.SplitTextByEachDelimiter({" "}, QuoteStyle.Csv, false), {"Attribute.1", "Attribute.2"}),
#"Changed Type1" = Table.TransformColumnTypes(#"Split Column by Delimiter",{{"First Last", type text}, {"Attribute.1", type text}, {"Attribute.2", type text}}),
#"Pivoted Column" = Table.Pivot(#"Changed Type1", List.Distinct(#"Changed Type1"[Attribute.2]), "Attribute.2", "Value", List.Sum)
in
#"Pivoted Column"
Regards,
Lydia
If this post helps, then please consider Accept it as the solution to help the other members find it more quickly.
- Mark as New
- Bookmark
- Subscribe
- Mute
- Subscribe to RSS Feed
- Permalink
- Report Inappropriate Content
@dougloader,
You can perform these steps(Unpivoted Columns, Split Column, Pivoted Column) in Query Editor of Power BI Desktop to get your expected table, theses steps will generate the following bold codes in Advanced Editor, you can directly copy the code into the Advanced Editor of your query.
let
Source = Table.FromRows(Json.Document(Binary.Decompress(Binary.FromText("JcwrDoAwEIThqzSrK1qy04dE4OAETU0JAovj9nQH82ey2XytyTrG9bpdvKDAWpMV/47chTvMJmRrsJ8UF7vnIN032Z77dMc8aMlstZJRMkpGyYAMyICMGtM/", BinaryEncoding.Base64), Compression.Deflate)), let _t = ((type text) meta [Serialized.Text = true]) in type table [#"First Last" = _t, #"Y7 GP Score" = _t, #"Y7 Numeracy Score" = _t, #"Y7 Reading Score" = _t, #"Y7 Spelling Score" = _t, #"Y7 Writing Score" = _t, #"Y9 GP Score" = _t, #"Y9 Numeracy Score" = _t, #"Y9 Reading Score" = _t, #"Y9 Spelling Score" = _t, #"Y9 Writing Score" = _t]),
#"Changed Type" = Table.TransformColumnTypes(Source,{{"Y9 Writing Score", Int64.Type}, {"Y9 Spelling Score", Int64.Type}, {"Y9 Reading Score", Int64.Type}, {"Y9 Numeracy Score", Int64.Type}, {"Y9 GP Score", Int64.Type}, {"Y7 Writing Score", Int64.Type}, {"Y7 Spelling Score", Int64.Type}, {"Y7 Reading Score", Int64.Type}, {"Y7 Numeracy Score", Int64.Type}, {"Y7 GP Score", Int64.Type}}),
#"Unpivoted Columns" = Table.UnpivotOtherColumns(#"Changed Type", {"First Last"}, "Attribute", "Value"),
#"Split Column by Delimiter" = Table.SplitColumn(#"Unpivoted Columns", "Attribute", Splitter.SplitTextByEachDelimiter({" "}, QuoteStyle.Csv, false), {"Attribute.1", "Attribute.2"}),
#"Changed Type1" = Table.TransformColumnTypes(#"Split Column by Delimiter",{{"First Last", type text}, {"Attribute.1", type text}, {"Attribute.2", type text}}),
#"Pivoted Column" = Table.Pivot(#"Changed Type1", List.Distinct(#"Changed Type1"[Attribute.2]), "Attribute.2", "Value", List.Sum)
in
#"Pivoted Column"
Regards,
Lydia
If this post helps, then please consider Accept it as the solution to help the other members find it more quickly.
- Mark as New
- Bookmark
- Subscribe
- Mute
- Subscribe to RSS Feed
- Permalink
- Report Inappropriate Content
Thank you for taking the time to respond, it has been a huge help.
After many hours of reviewing my data, I realised that it was simply presented incorrectly. Your solution was correct, I needed to un-pivot my data. But due to the "Year 7/Year 9" tag not being included in the my rows, I had to add that as well.
Thank you for leading me in the right direction.
One last question though: Why does the Clustered Column chart have so much white space on either side of the values? In the example that you provided it is the same. Can this be reduced somehow?
Thanks
Helpful resources

New forum boards available in Real-Time Intelligence.
Ask questions in Eventhouse and KQL, Eventstream, and Reflex.

Power BI Monthly Update - May 2024
Check out the May 2024 Power BI update to learn about new features.

| User | Count |
|---|---|
| 90 | |
| 79 | |
| 61 | |
| 60 | |
| 58 |
| User | Count |
|---|---|
| 151 | |
| 113 | |
| 99 | |
| 80 | |
| 72 |