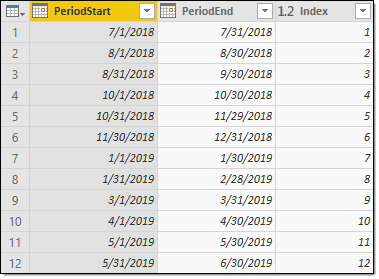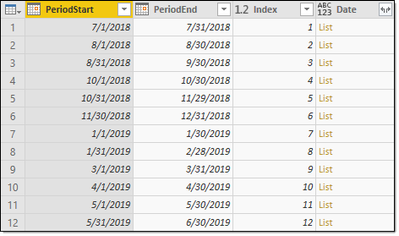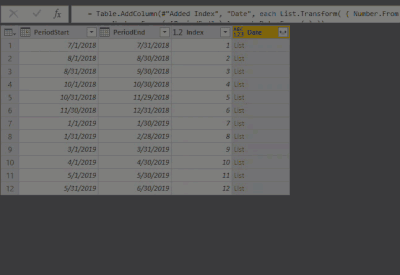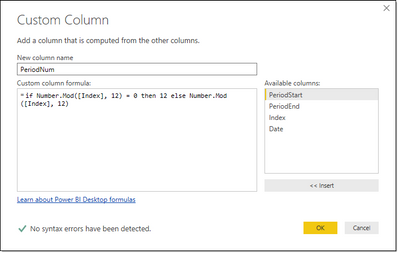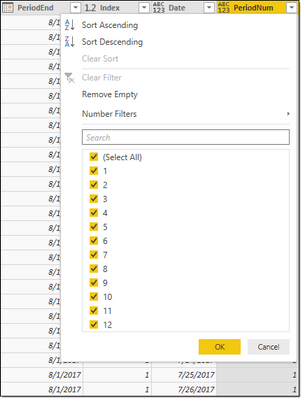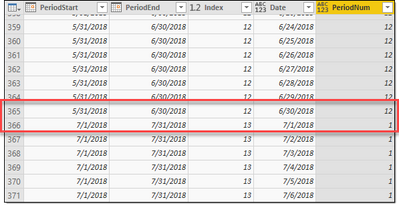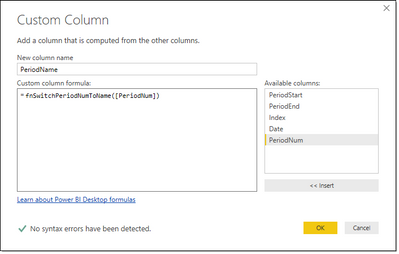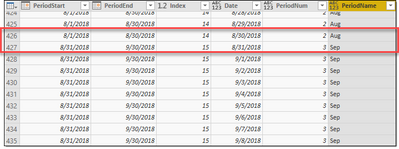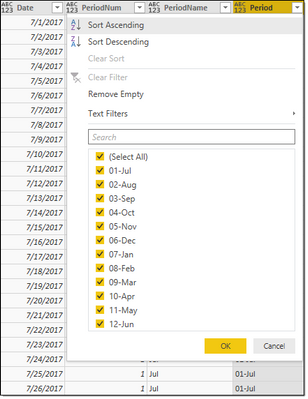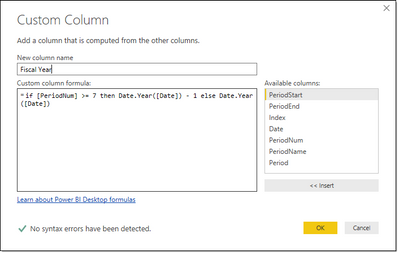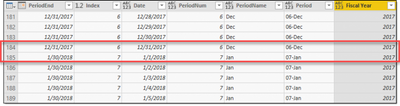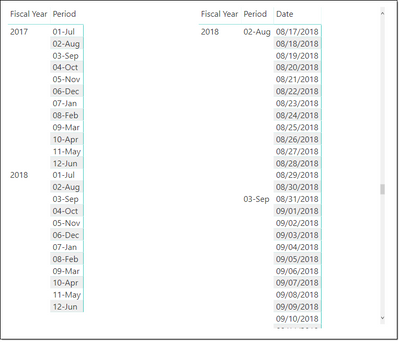Fabric Data Days starts November 4th!
Advance your Data & AI career with 50 days of live learning, dataviz contests, hands-on challenges, study groups & certifications and more!
Get registeredJoin us at FabCon Atlanta from March 16 - 20, 2026, for the ultimate Fabric, Power BI, AI and SQL community-led event. Save $200 with code FABCOMM. Register now.
- Microsoft Fabric Community
- Fabric community blogs
- Power BI Community Blog
- Create a Custom Period Calendar in Power Query
- Subscribe to RSS Feed
- Mark as New
- Mark as Read
- Bookmark
- Subscribe
- Printer Friendly Page
- Report Inappropriate Content
- Subscribe to RSS Feed
- Mark as New
- Mark as Read
- Bookmark
- Subscribe
- Printer Friendly Page
- Report Inappropriate Content
Why did I need this?
My organization uses what we call the Faculty / Staff Calendar for payroll. You can find them @ https://www.csuchico.edu/hr/calendars.shtml. Anyone notice anything odd?
The August period is defined as August 1st - August 30th and August 31st is actually in the September period. I have been told the purpose of this is have the same number of working days in each period. I don't believe them.
Our custom period(s)
- Fiscal Year defined as:
- July 1 through June 30
- Monthly Periods are defined by the Chancellor's Office
- Officially we get an announcement saying the "calendar has been approved" generally, a couple of months before July
- It is literally a .pdf file!
Creating a Table in Power Query
The fundamentals are discussed in Chris Webb's BI Blog @ https://blog.crossjoin.co.uk/2016/06/03/creating-tables-in-power-bipower-query-m-code-using-table/.
This is where we are explicitly defining our Start of the Period and the End of the Period. Yes, unfortunately this is a manual process.
#table(
type table
[
#"PeriodStart" = date,
#"PeriodEnd" = date
],
{
// Faculty/Staff Calendar 2018-2019
{ #date ( 2018, 07, 01 ), #date ( 2018, 07, 31 ) },
{ #date ( 2018, 08, 01 ), #date ( 2018, 08, 30 ) },
{ #date ( 2018, 08, 31 ), #date ( 2018, 09, 30 ) },
{ #date ( 2018, 10, 01 ), #date ( 2018, 10, 30 ) },
{ #date ( 2018, 10, 31 ), #date ( 2018, 11, 29 ) },
{ #date ( 2018, 11, 30 ), #date ( 2018, 12, 31 ) },
{ #date ( 2019, 01, 01 ), #date ( 2019, 01, 30 ) },
{ #date ( 2019, 01, 31 ), #date ( 2019, 02, 28 ) },
{ #date ( 2019, 03, 01 ), #date ( 2019, 03, 31 ) },
{ #date ( 2019, 04, 01 ), #date ( 2019, 04, 30 ) },
{ #date ( 2019, 05, 01 ), #date ( 2019, 05, 30 ) },
{ #date ( 2019, 05, 31 ), #date ( 2019, 06, 30 ) }
}
)
Creating a Period Index
Add Column > Index Column > From 1.
Expanding the dates between
Add Column > Custom Column
List.Transform( { Number.From ( [PeriodStart] ) ..Number.From ( [PeriodEnd] ) }, each Date.From (_) )
Expand to New Rows
A list of all dates between
As you can see, now we have a list of all the calendar dates like a typical 'Calendar' table would have. The difference is we also have an Index number as well. Take a look at Rows 61 & 62.
Leveraging the Index
To really see how we leverage the Index values I'll need to add additional custom periods. Since I already have the Faculty / Staff Calendar for 2017-2018, I'll just add that too Advanced Editor.
We now have 24 unique custom periods; {1, 2, 3, ... ,22, 23, 24} over 730 rows.
Getting Fiscal Year Period Numbers {1, 2, ... , 11, 12}
The solution to this actually eluded me for a long time. My friend and co-worker, provided the answer to this.
Why don't you use the MOD function? - Elbert Chan
You can read about MOD ( ) @ https://docs.microsoft.com/en-us/powerquery-m/number-mod.
Add Column > Custom Column
if Number.Mod([Index], 12) = 0 then 12 else Number.Mod([Index], 12)
Now we have period numbers {1, 2, ... , 11, 12}.
You can see how this works at the change to the new fiscal year.
Getting the Period Name
In Excel, you can get the Month Name by using TEXT(MONTH([Serial Number]). We can not really do something like this here. Remember some dates are allocated to a different month/period. I'll use the example from above to demonstrate this.
Input of 8/31/2018
TEXT(MONTH(8/31/2018),"mmm")
Returns 'Aug'
The correct Period Name should be 'Sep' since 8/31/2018 belongs to that period in our custom calendar.
A custom function to SWITCH ( )
The fundamentals were originally found @ https://www.powerquery.training/portfolio/replicate-power-pivots-switch-function/
(input) =>
let
values = {
{1, "Jul"},
{2, "Aug"},
{3, "Sep"},
{4, "Oct"},
{5, "Nov"},
{6, "Dec"},
{7, "Jan"},
{8, "Feb"},
{9, "Mar"},
{10, "Apr"},
{11, "May"},
{12, "Jun"},
{input, "Undefined"}
},
Result = List.First(List.Select(values, each _{0}=input)){1}
in
Result
Add Column > Custom Column
Combine 'PeriodNum' & 'PeriodName'
The campus reporting system report that I use shows the Period as '##-mmm'.
Add Column > Custom Column
Text.Combine({Text.PadStart(Number.ToText([PeriodNum]), 2, "0"),[PeriodName]}, "-")
The Fiscal Year Name/Number
Our fiscal year name for the periods July 2018 through June 2019 is 2018.
Add Column > Custom Column
if [PeriodNum] >= 7 then Date.Year([Date]) - 1 else Date.Year([Date])
The result
After formatting and ensuring data types, like [Date] is actually of type Date, I present the final Matrix visualization in Power BI
You must be a registered user to add a comment. If you've already registered, sign in. Otherwise, register and sign in.
- Dataflows Gen1 and Gen2: Where is my data stored?
- Fabric Data Days | Get Certified
- Fabric Data Days | ¡Destaca en tu carrera - en esp...
- Fabric Data Days | Supere na sua carreira - em por...
- Fabric Data Days | Supercharge your education and ...
- Dynamic Change Tracking for LMS Enrolments Using P...
- Overcome Initial Full Load Failures in Power BI In...
- Power BI Workspace vs App: Build in One and Share ...
- TMDL View in Power BI: The Game-Changer for Semant...
- Automate Power BI Summary E-mails With Fabric Co-P...
-
Wilfredkihara
 on:
Fabric Data Days | Get Certified
on:
Fabric Data Days | Get Certified
- Fiouna on: Fabric Data Days | ¡Destaca en tu carrera - en esp...
- RAVIKANTH_RK on: Power BI Workspace vs App: Build in One and Share ...
- TGallagher on: TMDL View in Power BI: The Game-Changer for Semant...
-
Olayemi_Awofe
 on:
Overcome Initial Full Load Failures in Power BI In...
on:
Overcome Initial Full Load Failures in Power BI In...
- shreeram0912 on: Get ready for Fabric Data Days Contests!
- NOUREDDINE01 on: Real Time Cross-Report Filtering Using JavaScript ...
-
Aala_Ali
 on:
Optimizing Semantic Models for Copilot: Best Pract...
on:
Optimizing Semantic Models for Copilot: Best Pract...
- NOUREDDINE01 on: Power BI Co-Pilot In Mobile / Tablet
-
Rufyda
 on:
Direct Lake connection in Power BI — What it is & ...
on:
Direct Lake connection in Power BI — What it is & ...
-
How to
723 -
Tips & Tricks
701 -
Events
167 -
Support insights
121 -
Opinion
88 -
DAX
66 -
Power BI
65 -
Power Query
62 -
Power BI Dev Camp
45 -
Power BI Desktop
40 -
Roundup
38 -
Dataflow
28 -
Featured User Group Leader
25 -
Power BI Embedded
20 -
Time Intelligence
19 -
Tips&Tricks
18 -
Data Protection
15 -
PowerBI REST API
12 -
Power BI Service
8 -
Power Query Tips & Tricks
8 -
finance
8 -
Direct Query
7 -
Power Automate
6 -
Data Visualization
6 -
Python
6 -
Tips and Tricks
6 -
Power BI REST API
6 -
Auto ML
6 -
financial reporting
6 -
Data Analysis
6 -
service
5 -
Power BI PowerShell
5 -
Machine Learning
5 -
Income Statement
5 -
Dax studio
5 -
powerbi
5 -
Desktop
4 -
PowerShell
4 -
Bookmarks
4 -
Line chart
4 -
Group By
4 -
community
4 -
RLS
4 -
M language
4 -
Life Sciences
4 -
Paginated Reports
4 -
External tool
4 -
Power BI Goals
4 -
CALCULATE
3 -
R visual
3 -
Reports
3 -
PowerApps
3 -
Data Science
3 -
Azure
3 -
Data model
3 -
Conditional Formatting
3 -
Visualisation
3 -
Administration
3 -
M code
3 -
Visuals
3 -
SQL Server 2017 Express Edition
3 -
R script
3 -
Aggregation
3 -
Webinar
3 -
calendar
3 -
Gateways
3 -
R
3 -
M Query
3 -
index
2 -
RANKX
2 -
Date
2 -
PBI Desktop
2 -
Date Dimension
2 -
Integer
2 -
Visualization
2 -
Power BI Challenge
2 -
Query Parameter
2 -
SharePoint
2 -
Power BI Installation and Updates
2 -
How Things Work
2 -
Tabular Editor
2 -
rank
2 -
ladataweb
2 -
Troubleshooting
2 -
Date DIFF
2 -
Transform data
2 -
Healthcare
2 -
Incremental Refresh
2 -
Number Ranges
2 -
Query Plans
2 -
Power BI & Power Apps
2 -
Random numbers
2 -
Day of the Week
2 -
Custom Visual
2 -
VLOOKUP
2 -
pivot
2 -
calculated column
2 -
M
2 -
hierarchies
2 -
Power BI Anniversary
2 -
Language M
2 -
inexact
2 -
Date Comparison
2 -
Power BI Premium Per user
2 -
Forecasting
2 -
REST API
2 -
Editor
2 -
Split
2 -
measure
2 -
Microsoft-flow
2 -
Paginated Report Builder
2 -
Working with Non Standatd Periods
2 -
powerbi.tips
2 -
Custom function
2 -
Reverse
2 -
PUG
2 -
Custom Measures
2 -
Filtering
2 -
Row and column conversion
2 -
Python script
2 -
Nulls
2 -
DVW Analytics
2 -
parameter
2 -
Industrial App Store
2 -
Week
2 -
Date duration
2 -
Formatting
2 -
Weekday Calendar
2 -
Support insights.
2 -
construct list
2 -
slicers
2 -
SAP
2 -
Power Platform
2 -
Workday
2 -
external tools
2 -
deployment
1 -
ssrs traffic light indicators
1 -
SQL
1 -
trick
1 -
Scripts
1 -
Color Map
1 -
Industrial
1 -
Weekday
1 -
Working Date
1 -
Space Issue
1 -
Emerson
1 -
Date Table
1 -
Cluster Analysis
1 -
Stacked Area Chart
1 -
union tables
1 -
Number
1 -
Start of Week
1 -
Tips& Tricks
1 -
Theme Colours
1 -
Text
1 -
Flow
1 -
Publish to Web
1 -
Extract
1 -
Topper Color On Map
1 -
Historians
1 -
context transition
1 -
Custom textbox
1 -
OPC
1 -
Zabbix
1 -
Label: DAX
1 -
Business Analysis
1 -
Supporting Insight
1 -
rank value
1 -
Synapse
1 -
End of Week
1 -
Tips&Trick
1 -
Excel
1 -
Showcase
1 -
custom connector
1 -
Waterfall Chart
1 -
Power BI On-Premise Data Gateway
1 -
patch
1 -
Top Category Color
1 -
A&E data
1 -
Previous Order
1 -
Substring
1 -
Wonderware
1 -
Power M
1 -
Format DAX
1 -
Custom functions
1 -
accumulative
1 -
DAX&Power Query
1 -
Premium Per User
1 -
GENERATESERIES
1 -
Report Server
1 -
Audit Logs
1 -
analytics pane
1 -
step by step
1 -
Top Brand Color on Map
1 -
Tutorial
1 -
Previous Date
1 -
XMLA End point
1 -
color reference
1 -
Date Time
1 -
Marker
1 -
Lineage
1 -
CSV file
1 -
conditional accumulative
1 -
Matrix Subtotal
1 -
Check
1 -
null value
1 -
Show and Tell
1 -
Cumulative Totals
1 -
Report Theme
1 -
Bookmarking
1 -
oracle
1 -
mahak
1 -
pandas
1 -
Networkdays
1 -
Button
1 -
Dataset list
1 -
Keyboard Shortcuts
1 -
Fill Function
1 -
LOOKUPVALUE()
1 -
Tips &Tricks
1 -
Plotly package
1 -
Sameperiodlastyear
1 -
Office Theme
1 -
matrix
1 -
bar chart
1 -
Measures
1 -
powerbi argentina
1 -
Canvas Apps
1 -
total
1 -
Filter context
1 -
Difference between two dates
1 -
get data
1 -
OSI
1 -
Query format convert
1 -
ETL
1 -
Json files
1 -
Merge Rows
1 -
CONCATENATEX()
1 -
take over Datasets;
1 -
Networkdays.Intl
1 -
refresh M language Python script Support Insights
1 -
Tutorial Requests
1 -
Governance
1 -
Fun
1 -
Power BI gateway
1 -
gateway
1 -
Elementary
1 -
Custom filters
1 -
Vertipaq Analyzer
1 -
powerbi cordoba
1 -
Model Driven Apps
1 -
REMOVEFILTERS
1 -
XMLA endpoint
1 -
translations
1 -
OSI pi
1 -
Parquet
1 -
Change rows to columns
1 -
remove spaces
1 -
Get row and column totals
1 -
Retail
1 -
Power BI Report Server
1 -
School
1 -
Cost-Benefit Analysis
1 -
DIisconnected Tables
1 -
Sandbox
1 -
Honeywell
1 -
Combine queries
1 -
X axis at different granularity
1 -
ADLS
1 -
Primary Key
1 -
Microsoft 365 usage analytics data
1 -
Randomly filter
1 -
Week of the Day
1 -
Azure AAD
1 -
query
1 -
Dynamic Visuals
1 -
KPI
1 -
Intro
1 -
Icons
1 -
ISV
1 -
Ties
1 -
unpivot
1 -
Practice Model
1 -
Continuous streak
1 -
ProcessVue
1 -
Create function
1 -
Table.Schema
1 -
Acknowledging
1 -
Postman
1 -
Text.ContainsAny
1 -
Power BI Show
1 -
Get latest sign-in data for each user
1 -
Power Pivot
1 -
API
1 -
Kingsley
1 -
Merge
1 -
variable
1 -
Issues
1 -
function
1 -
stacked column chart
1 -
ho
1 -
ABB
1 -
KNN algorithm
1 -
List.Zip
1 -
optimization
1 -
Artificial Intelligence
1 -
Map Visual
1 -
Text.ContainsAll
1 -
Tuesday
1 -
help
1 -
group
1 -
Scorecard
1 -
Json
1 -
Tops
1 -
financial reporting hierarchies RLS
1 -
Featured Data Stories
1 -
MQTT
1 -
Custom Periods
1 -
Partial group
1 -
Reduce Size
1 -
FBL3N
1 -
Wednesday
1 -
Q&A
1 -
Quick Tips
1 -
data
1 -
PBIRS
1 -
Usage Metrics in Power BI
1 -
Multivalued column
1 -
Pipeline
1 -
Path
1 -
Yokogawa
1 -
Dynamic calculation
1 -
Data Wrangling
1 -
native folded query
1 -
transform table
1 -
UX
1 -
Cell content
1 -
General Ledger
1 -
Thursday
1 -
update
1 -
Table
1 -
Natural Query Language
1 -
Infographic
1 -
automation
1 -
Prediction
1 -
newworkspacepowerbi
1 -
Performance KPIs
1 -
HR Analytics
1 -
keepfilters
1 -
Connect Data
1 -
Financial Year
1 -
Schneider
1 -
dynamically delete records
1 -
Copy Measures
1 -
Friday
1 -
Training
1 -
Event
1 -
Custom Visuals
1 -
Free vs Pro
1 -
Format
1 -
Active Employee
1 -
Custom Date Range on Date Slicer
1 -
refresh error
1 -
PAS
1 -
certain duration
1 -
DA-100
1 -
bulk renaming of columns
1 -
Single Date Picker
1 -
Monday
1 -
PCS
1 -
Saturday
1 -
Slicer
1 -
Visual
1 -
forecast
1 -
Regression
1 -
CICD
1 -
Current Employees
1 -
date hierarchy
1 -
relationship
1 -
SIEMENS
1 -
Multiple Currency
1 -
Power BI Premium
1 -
On-premises data gateway
1 -
Binary
1 -
Power BI Connector for SAP
1 -
Sunday
1 -
Workspace
1 -
Announcement
1 -
Features
1 -
domain
1 -
pbiviz
1 -
sport statistics
1 -
Intelligent Plant
1 -
Circular dependency
1 -
GE
1 -
Exchange rate
1 -
Dendrogram
1 -
range of values
1 -
activity log
1 -
Decimal
1 -
Charticulator Challenge
1 -
Field parameters
1
- 10-26-2025 - 10-27-2025
- 10-19-2025 - 10-25-2025
- 10-12-2025 - 10-18-2025
- 10-05-2025 - 10-11-2025
- 09-28-2025 - 10-04-2025
- 09-21-2025 - 09-27-2025
- 09-14-2025 - 09-20-2025
- 09-07-2025 - 09-13-2025
- 08-31-2025 - 09-06-2025
- 08-24-2025 - 08-30-2025
- 08-17-2025 - 08-23-2025
- 08-10-2025 - 08-16-2025
- 08-03-2025 - 08-09-2025
- 07-27-2025 - 08-02-2025
- View Complete Archives