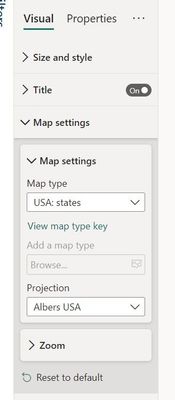- Power BI forums
- Updates
- News & Announcements
- Get Help with Power BI
- Desktop
- Service
- Report Server
- Power Query
- Mobile Apps
- Developer
- DAX Commands and Tips
- Custom Visuals Development Discussion
- Health and Life Sciences
- Power BI Spanish forums
- Translated Spanish Desktop
- Power Platform Integration - Better Together!
- Power Platform Integrations (Read-only)
- Power Platform and Dynamics 365 Integrations (Read-only)
- Training and Consulting
- Instructor Led Training
- Dashboard in a Day for Women, by Women
- Galleries
- Community Connections & How-To Videos
- COVID-19 Data Stories Gallery
- Themes Gallery
- Data Stories Gallery
- R Script Showcase
- Webinars and Video Gallery
- Quick Measures Gallery
- 2021 MSBizAppsSummit Gallery
- 2020 MSBizAppsSummit Gallery
- 2019 MSBizAppsSummit Gallery
- Events
- Ideas
- Custom Visuals Ideas
- Issues
- Issues
- Events
- Upcoming Events
- Community Blog
- Power BI Community Blog
- Custom Visuals Community Blog
- Community Support
- Community Accounts & Registration
- Using the Community
- Community Feedback
Register now to learn Fabric in free live sessions led by the best Microsoft experts. From Apr 16 to May 9, in English and Spanish.
- Power BI forums
- Power BI Spanish forums
- Translated Spanish Desktop
- Re: Problema de mapa de Power BI: solo muestra el ...
- Subscribe to RSS Feed
- Mark Topic as New
- Mark Topic as Read
- Float this Topic for Current User
- Bookmark
- Subscribe
- Printer Friendly Page
- Mark as New
- Bookmark
- Subscribe
- Mute
- Subscribe to RSS Feed
- Permalink
- Report Inappropriate Content
Problema de mapa de Power BI: solo muestra el mapa de EE. UU.
Hola miembros de la comunidad,
Recientemente comencé a usar Power BI y el mapa de formas solo muestra los datos de EE. UU. Tengo una hoja de cálculo de 4 ubicaciones en Inglaterra, pero el mapa no lo mostró.
Traté de cambiar la categorización de datos, pero no tuve suerte.
Además, el mapa relleno se muestra en blanco incluso para los datos de EE. UU.
Verifiqué la configuración y la configuración del mapa para usar el mapa lleno está marcada.
Por favor, sugiera qué se puede hacer en este escenario.
Saludos
Tanvi
- Mark as New
- Bookmark
- Subscribe
- Mute
- Subscribe to RSS Feed
- Permalink
- Report Inappropriate Content
Hola Jeroen, Sí, la configuración del mapa está marcada.
Comprobaré la configuración del mapa, pero otros mapas están creando un problema.
- Mark as New
- Bookmark
- Subscribe
- Mute
- Subscribe to RSS Feed
- Permalink
- Report Inappropriate Content
Querida tanvilamba
Para el mapa de formas, puede cambiar el mapa yendo al
Panel de formato --> Visual --> Configuración de mapa
Hay un par de mapas predeterminados. Pero muy limitado. Cuando se trabaja con los mapas de formas, la mayoría de las personas usan un mapa topo.json personalizado. Puede cargarlos haciendo clic en personalizado.
Sin embargo, según su respuesta, desea mostrar varios países. Lo cual no es algo para lo que el mape de formas sea ideal. ¿Por qué los otros mapas no funcionan? ¿Has activado la configuración de seguridad del mapa?
Vaya a Archivo --> Opciones y configuración --> Opciones --> Global --> Seguridad
Espero que esto ayude
Jeroen
- Mark as New
- Bookmark
- Subscribe
- Mute
- Subscribe to RSS Feed
- Permalink
- Report Inappropriate Content
Gracias Sahir por la respuesta detallada.
Regresé y volví a comprobar todos los puntos mencionados anteriormente.
Cosas que noté:
1. Solo funciona el mapa de formas y solo para la geografía de EE. UU.
2. Los mapas y los mapas FIlled tampoco funcionan para los datos de EE. UU.
3. Los mapas de ArcGIS funcionan para un mayor número de países que los mapas de formas
No estoy seguro de cómo hacer que funcionen los mapas de Power BI integrados.
- Mark as New
- Bookmark
- Subscribe
- Mute
- Subscribe to RSS Feed
- Permalink
- Report Inappropriate Content
Hola @tanvilamba,
Hay algunos pasos de solución de problemas que puede probar:
Asegúrese de que los nombres de las ubicaciones coinciden: asegúrese de que los nombres de región de los datos coincidan con los nombres reconocidos por el mapa de formas. Compruebe si hay inconsistencias o errores ortográficos en los nombres de las regiones. El mapa de formas se basa en nombres de región precisos para que coincidan con los datos.
Comprobar el tipo de datos de la columna de región: asegúrese de que la columna de región del conjunto de datos tenga el formato de texto o tipo de datos de cadena. Si tiene formato de un tipo de datos diferente, como numérico o de fecha, es posible que el mapa de formas no lo reconozca correctamente.
Comprobar la asignación de región: abra el panel "Campos" en Power BI y compruebe bien el campo de la columna de región. Debe tener un icono de globo terráqueo que indique que el campo está asignado a una ubicación. Si falta el icono de asignación, haga clic con el botón derecho en la columna de región y seleccione "Mapa" para asignar manualmente el campo a la ubicación adecuada.
Actualizar el objeto visual del mapa de formas: asegúrese de tener instalada la versión más reciente de Power BI Desktop. Las nuevas actualizaciones a menudo incluyen correcciones de errores y mejoras para los elementos visuales, incluido el mapa de formas. Actualice Power BI para asegurarse de que tiene la versión más reciente con las mejoras más recientes.
Pruebe diferentes objetos visuales de mapa: si el mapa de formas no muestra los resultados deseados, considere la posibilidad de usar objetos visuales de mapa alternativos disponibles en Power BI, como los objetos visuales "Mapa relleno" o "ArcGIS Maps for Power BI". Estos elementos visuales proporcionan diferentes capacidades de asignación y pueden funcionar mejor para sus datos.
Validar el formato de datos: asegúrese de que los datos de sus regiones incluyan información geográfica válida, como coordenadas de latitud y longitud o datos de ubicación específicos. El mapa de formas se basa en estos datos para mostrar con precisión las regiones en el mapa.
Avíseme si necesita más ayuda.
Helpful resources

Microsoft Fabric Learn Together
Covering the world! 9:00-10:30 AM Sydney, 4:00-5:30 PM CET (Paris/Berlin), 7:00-8:30 PM Mexico City

Power BI Monthly Update - April 2024
Check out the April 2024 Power BI update to learn about new features.

| User | Count |
|---|---|
| 1 | |
| 1 | |
| 1 | |
| 1 | |
| 1 |
| User | Count |
|---|---|
| 2 | |
| 2 | |
| 1 | |
| 1 | |
| 1 |