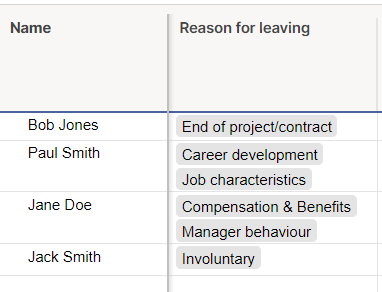- Power BI forums
- Updates
- News & Announcements
- Get Help with Power BI
- Desktop
- Service
- Report Server
- Power Query
- Mobile Apps
- Developer
- DAX Commands and Tips
- Custom Visuals Development Discussion
- Health and Life Sciences
- Power BI Spanish forums
- Translated Spanish Desktop
- Power Platform Integration - Better Together!
- Power Platform Integrations (Read-only)
- Power Platform and Dynamics 365 Integrations (Read-only)
- Training and Consulting
- Instructor Led Training
- Dashboard in a Day for Women, by Women
- Galleries
- Community Connections & How-To Videos
- COVID-19 Data Stories Gallery
- Themes Gallery
- Data Stories Gallery
- R Script Showcase
- Webinars and Video Gallery
- Quick Measures Gallery
- 2021 MSBizAppsSummit Gallery
- 2020 MSBizAppsSummit Gallery
- 2019 MSBizAppsSummit Gallery
- Events
- Ideas
- Custom Visuals Ideas
- Issues
- Issues
- Events
- Upcoming Events
- Community Blog
- Power BI Community Blog
- Custom Visuals Community Blog
- Community Support
- Community Accounts & Registration
- Using the Community
- Community Feedback
Register now to learn Fabric in free live sessions led by the best Microsoft experts. From Apr 16 to May 9, in English and Spanish.
- Power BI forums
- Forums
- Get Help with Power BI
- Power Query
- Ranking created measures
- Subscribe to RSS Feed
- Mark Topic as New
- Mark Topic as Read
- Float this Topic for Current User
- Bookmark
- Subscribe
- Printer Friendly Page
- Mark as New
- Bookmark
- Subscribe
- Mute
- Subscribe to RSS Feed
- Permalink
- Report Inappropriate Content
Ranking created measures
I have a smartsheet with the reasons why people have left the company, more than 1 reason can be chosen from the list of 9 possible choices. I am trying to display the top 5 reasons on my dashboard.
I have created a measure for each of the 9 reasons to be able to count each time the individual reason is used -
Solved! Go to Solution.
- Mark as New
- Bookmark
- Subscribe
- Mute
- Subscribe to RSS Feed
- Permalink
- Report Inappropriate Content
Hi @CHCHJOSIE
You don't have to create a measure for each reason separately. You can add a table "Reason table" which has all distinct possible reasons to the model. Then there are three methods coming to my mind.
Method one:
Use Power Query to split the "Reason for leaving" column. When splitting, expand Advanced options and select split into Rows rather than the default Columns. All reasons will be splitted into the same column with only one reason on one row. Then it will be easy to be counted with DAX.
You can apply the change to power bi desktop, create a relationship between this table and the "Reason table" created earlier based on Reason column. This is a one-to-many relationship from "Reason table" to the original data table. Then create below measure. Add the reason column to a visual and add a TOP N filter on it based on the measure.

Method 2:
Use Power Query's Group by feature to count number of reasons after splitting the column into rows. Then apply a TOP N filter on the count column.
Method 3:
If you don't want to split the reason column, you can use the following measure:
Community Support Team _ Jing
If this post helps, please Accept it as Solution to help other members find it.
- Mark as New
- Bookmark
- Subscribe
- Mute
- Subscribe to RSS Feed
- Permalink
- Report Inappropriate Content
Hi @v-jingzhang
Thanks so much for the different options and great explanations.
Option 3 seemed the easiest and being inherently lazy that was the one I chose and it worked perfectly!
😁
- Mark as New
- Bookmark
- Subscribe
- Mute
- Subscribe to RSS Feed
- Permalink
- Report Inappropriate Content
Hi @CHCHJOSIE
You don't have to create a measure for each reason separately. You can add a table "Reason table" which has all distinct possible reasons to the model. Then there are three methods coming to my mind.
Method one:
Use Power Query to split the "Reason for leaving" column. When splitting, expand Advanced options and select split into Rows rather than the default Columns. All reasons will be splitted into the same column with only one reason on one row. Then it will be easy to be counted with DAX.
You can apply the change to power bi desktop, create a relationship between this table and the "Reason table" created earlier based on Reason column. This is a one-to-many relationship from "Reason table" to the original data table. Then create below measure. Add the reason column to a visual and add a TOP N filter on it based on the measure.

Method 2:
Use Power Query's Group by feature to count number of reasons after splitting the column into rows. Then apply a TOP N filter on the count column.
Method 3:
If you don't want to split the reason column, you can use the following measure:
Community Support Team _ Jing
If this post helps, please Accept it as Solution to help other members find it.
Helpful resources

Microsoft Fabric Learn Together
Covering the world! 9:00-10:30 AM Sydney, 4:00-5:30 PM CET (Paris/Berlin), 7:00-8:30 PM Mexico City

Power BI Monthly Update - April 2024
Check out the April 2024 Power BI update to learn about new features.