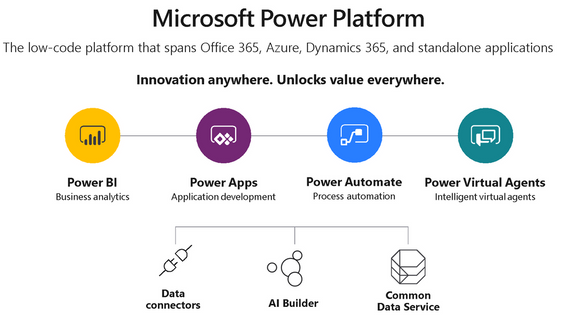- Power BI forums
- Updates
- News & Announcements
- Get Help with Power BI
- Desktop
- Service
- Report Server
- Power Query
- Mobile Apps
- Developer
- DAX Commands and Tips
- Custom Visuals Development Discussion
- Health and Life Sciences
- Power BI Spanish forums
- Translated Spanish Desktop
- Power Platform Integration - Better Together!
- Power Platform Integrations (Read-only)
- Power Platform and Dynamics 365 Integrations (Read-only)
- Training and Consulting
- Instructor Led Training
- Dashboard in a Day for Women, by Women
- Galleries
- Community Connections & How-To Videos
- COVID-19 Data Stories Gallery
- Themes Gallery
- Data Stories Gallery
- R Script Showcase
- Webinars and Video Gallery
- Quick Measures Gallery
- 2021 MSBizAppsSummit Gallery
- 2020 MSBizAppsSummit Gallery
- 2019 MSBizAppsSummit Gallery
- Events
- Ideas
- Custom Visuals Ideas
- Issues
- Issues
- Events
- Upcoming Events
- Community Blog
- Power BI Community Blog
- Custom Visuals Community Blog
- Community Support
- Community Accounts & Registration
- Using the Community
- Community Feedback
Register now to learn Fabric in free live sessions led by the best Microsoft experts. From Apr 16 to May 9, in English and Spanish.
- Power BI forums
- Power Platform Integration - Better Together!
- Power Platform Integrations (Read-only)
- Better Together: Part 1 - Use The Power Platform t...
- Subscribe to RSS Feed
- Mark Topic as New
- Mark Topic as Read
- Float this Topic for Current User
- Bookmark
- Subscribe
- Printer Friendly Page
- Mark as New
- Bookmark
- Subscribe
- Mute
- Subscribe to RSS Feed
- Permalink
- Report Inappropriate Content
Better Together: Part 1 - Use The Power Platform to Create a Scoring App with a Live Dashboard
I think many of you are familiar with the Power Platform, but let's go over it quickly.
The Microsoft Power Platform now consists of 4 products:
- Power BI: Make informed, confident business decisions by putting data-driven insights into everyone’s hands.
- Power Apps: Turn ideas into organizational solutions by enabling everyone to build custom apps that solve business challenges.
- Power Automate: Boost business productivity to get more done by giving everyone the ability to automate organizational processes.
- Power Virtual Agents: Easily build chatbots to engage conversationally with your customers and employees—no coding required.
In a previous blog post on getting some interactivity in your presentation, I already talked about the integration of Microsoft Forms, Power Automate and Power BI, you can read about that here:
- A Form, a Flow and a Power BI Streaming Dataset Walk into A Bar - Part 1
- A Form, a Flow and a Power BI Streaming Dataset Walk into a Bar… - Part 2
In this new 2-part series I would like to show an example of how Power Apps, Power Automate and Power BI can work better together!
Introduction
Let's start with the final goal in mind. Let's say for example, I want to have an interactive quiz during a presentation or workshop. An attendee will answer a question and be awarded points for the (partially) correct answer. I want to have a form/an app where I can enter the name of the attendee and the score after having received an answer.
Ideally I also want to show the results on the same screen so I don't have to switch between entering a score and showing the result.
As you might have guessed, I will accomplish this by using 3 of the Power Platform products:
- I create a Power App, with 2 textboxes and a button to save the data
- With a press of the button, a flow (Power Automate) will kick off to send this data to a Power BI streaming dataset
- This dataset will then immediately (and automatically, so without user interaction) be refreshed and shown in a dashboard in Power BI, where the Power App is also embedded as a visual
So the good thing is: there's no switching between screens, or refreshing a page involved.
The Power BI dashboard will look something like this:
- On the left is the Power App visual for Power BI
- On the right is a column chart showing the names and the scores entered in the app
With this goal in mind, let's have a look in detail at how we can achieve this!
Create a Power BI streaming dataset
The streaming dataset, of type push, has to be created before selecting the workspace in Power Automate, because otherwise the streaming dataset won't show up. In PowerBI.com you can create a dataset in any workspace, also in My Workspace. You do that by clicking on the +-sign in the home screen of your workspace.
Make sure you turn on the switch for Historic data analysis when creating the dataset. That way Power BI will store the data that's sent through this data stream, and you'll be able to do reporting and analysis on the collected data stream. This switch can also be used to clear the dataset.
The Date field is optional, but it could come in handy later, when I want to filter out my test values in the report for example.
Create an instant Power Automate flow
Because we create a Power App with a button to save the data, and thus to manually trigger the flow, we need to create an instant flow over in Power Automate.
In Part 2 I will explain how to create the Power App, with a button to save the data to the streaming dataset. Last, I will also link the App to the Power BI Report and embed it in a Dashboard.
Helpful resources

Microsoft Fabric Learn Together
Covering the world! 9:00-10:30 AM Sydney, 4:00-5:30 PM CET (Paris/Berlin), 7:00-8:30 PM Mexico City

Power BI Monthly Update - April 2024
Check out the April 2024 Power BI update to learn about new features.