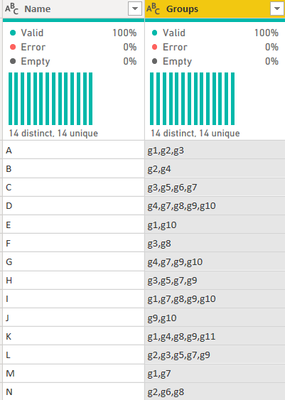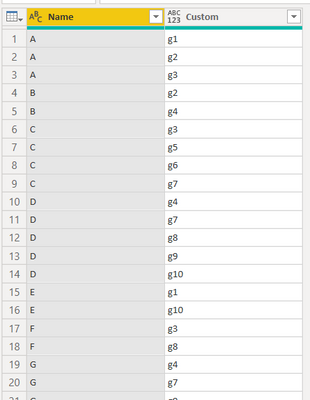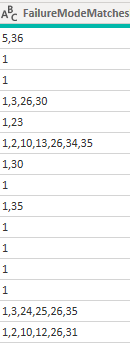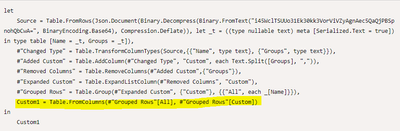New Offer! Become a Certified Fabric Data Engineer
Check your eligibility for this 50% exam voucher offer and join us for free live learning sessions to get prepared for Exam DP-700.
Get Started- Power BI forums
- Get Help with Power BI
- Desktop
- Service
- Report Server
- Power Query
- Mobile Apps
- Developer
- DAX Commands and Tips
- Custom Visuals Development Discussion
- Health and Life Sciences
- Power BI Spanish forums
- Translated Spanish Desktop
- Training and Consulting
- Instructor Led Training
- Dashboard in a Day for Women, by Women
- Galleries
- Community Connections & How-To Videos
- COVID-19 Data Stories Gallery
- Themes Gallery
- Data Stories Gallery
- R Script Showcase
- Webinars and Video Gallery
- Quick Measures Gallery
- 2021 MSBizAppsSummit Gallery
- 2020 MSBizAppsSummit Gallery
- 2019 MSBizAppsSummit Gallery
- Events
- Ideas
- Custom Visuals Ideas
- Issues
- Issues
- Events
- Upcoming Events
Don't miss out! 2025 Microsoft Fabric Community Conference, March 31 - April 2, Las Vegas, Nevada. Use code MSCUST for a $150 discount. Prices go up February 11th. Register now.
- Power BI forums
- Forums
- Get Help with Power BI
- Desktop
- split to distinct columns
- Subscribe to RSS Feed
- Mark Topic as New
- Mark Topic as Read
- Float this Topic for Current User
- Bookmark
- Subscribe
- Printer Friendly Page
- Mark as New
- Bookmark
- Subscribe
- Mute
- Subscribe to RSS Feed
- Permalink
- Report Inappropriate Content
split to distinct columns
Hello Experts,
How can get a table from the following so that the new table shows separate group columns and in each column, the name of users belongs to that group?
Solved! Go to Solution.
- Mark as New
- Bookmark
- Subscribe
- Mute
- Subscribe to RSS Feed
- Permalink
- Report Inappropriate Content
I copied your data from the spreadsheet and put it in through the Enter Data approach. The query is below (and contains your data). You can create a blank query, open the Advanced Editor and then replace the text there with this.
The last two steps are customized. The #"Grouped Rows" keeps the Name column as a List (usually Group steps result in a table). The Custom1 step uses a function not used often called Table.FromColumns. It converts a list of lists into a table, and the 2nd parameter provides the column names as a list.
let
Source = Table.FromRows(Json.Document(Binary.Decompress(Binary.FromText("XY5JDoNADAT/4nMfGJgAOYY1YckHRpz7/z8AW05G4lgld8kpyUsgDGAJVnIgSafiomjUK1XgA6zBxtygLl4EtuATDIX50VOOk09bozmP8uKd6+rNfbxyry/qM65+Fv9nwfzm79+q+69q9PWj2r47Tg==", BinaryEncoding.Base64), Compression.Deflate)), let _t = ((type nullable text) meta [Serialized.Text = true]) in type table [Name = _t, Groups = _t]),
#"Changed Type" = Table.TransformColumnTypes(Source,{{"Name", type text}, {"Groups", type text}}),
#"Added Custom" = Table.AddColumn(#"Changed Type", "Custom", each Text.Split([Groups], ",")),
#"Removed Columns" = Table.RemoveColumns(#"Added Custom",{"Groups"}),
#"Expanded Custom" = Table.ExpandListColumn(#"Removed Columns", "Custom"),
#"Grouped Rows" = Table.Group(#"Expanded Custom", {"Custom"}, {{"All", each _[Name]}}),
Custom1 = Table.FromColumns(#"Grouped Rows"[All], #"Grouped Rows"[Custom])
in
Custom1
I am still curious what analyses/visuals you have planned. This data structure is likely not ideal.
Pat
Did I answer your question? Mark my post as a solution! Kudos are also appreciated!
To learn more about Power BI, follow me on Twitter or subscribe on YouTube.
@mahoneypa HoosierBI on YouTube
- Mark as New
- Bookmark
- Subscribe
- Mute
- Subscribe to RSS Feed
- Permalink
- Report Inappropriate Content
- Mark as New
- Bookmark
- Subscribe
- Mute
- Subscribe to RSS Feed
- Permalink
- Report Inappropriate Content
Here's one way to do it in the query editor. To see how it works, just create a blank query, open the Advanced Editor and replace the text there with the M code below. Not sure this is the best way to structure your data though. Your example data was an image, so I made a few rows of my own to test it out.
let
Source = Table.FromRows(Json.Document(Binary.Decompress(Binary.FromText("i45WclTSUUo31Ek30kk3VorViVZyAgnAec5QaQjPBSpnohQbCwA=", BinaryEncoding.Base64), Compression.Deflate)), let _t = ((type nullable text) meta [Serialized.Text = true]) in type table [Name = _t, Groups = _t]),
#"Changed Type" = Table.TransformColumnTypes(Source,{{"Name", type text}, {"Groups", type text}}),
#"Added Custom" = Table.AddColumn(#"Changed Type", "Custom", each Text.Split([Groups], ",")),
#"Removed Columns" = Table.RemoveColumns(#"Added Custom",{"Groups"}),
#"Expanded Custom" = Table.ExpandListColumn(#"Removed Columns", "Custom"),
#"Grouped Rows" = Table.Group(#"Expanded Custom", {"Custom"}, {{"All", each _[Name]}}),
Custom1 = Table.FromColumns(#"Grouped Rows"[All], #"Grouped Rows"[Custom])
in
Custom1
Pat
Pat
Did I answer your question? Mark my post as a solution! Kudos are also appreciated!
To learn more about Power BI, follow me on Twitter or subscribe on YouTube.
@mahoneypa HoosierBI on YouTube
- Mark as New
- Bookmark
- Subscribe
- Mute
- Subscribe to RSS Feed
- Permalink
- Report Inappropriate Content
Hello and thanks Pat. Please let me check your query. Meanwhile could you please check the following file and let me know where is my problem?
https://drive.google.com/file/d/1rwxcXKohf5QjcJg8E06W3tcgIwkf8xcw/view?usp=sharing
- Mark as New
- Bookmark
- Subscribe
- Mute
- Subscribe to RSS Feed
- Permalink
- Report Inappropriate Content
I checked it with your data and it appears to work. However, why do you want to structure the data this way? Any analysis/visualization in Power BI will be easier with your data unpivoted.
This structure would be better (like at the #"Expanded Custom" step).
Pat
Did I answer your question? Mark my post as a solution! Kudos are also appreciated!
To learn more about Power BI, follow me on Twitter or subscribe on YouTube.
@mahoneypa HoosierBI on YouTube
- Mark as New
- Bookmark
- Subscribe
- Mute
- Subscribe to RSS Feed
- Permalink
- Report Inappropriate Content
Hi Pat, the query did not work for me, could you please send pbix file including my excel file as input source?
Regards
- Mark as New
- Bookmark
- Subscribe
- Mute
- Subscribe to RSS Feed
- Permalink
- Report Inappropriate Content
I copied your data from the spreadsheet and put it in through the Enter Data approach. The query is below (and contains your data). You can create a blank query, open the Advanced Editor and then replace the text there with this.
The last two steps are customized. The #"Grouped Rows" keeps the Name column as a List (usually Group steps result in a table). The Custom1 step uses a function not used often called Table.FromColumns. It converts a list of lists into a table, and the 2nd parameter provides the column names as a list.
let
Source = Table.FromRows(Json.Document(Binary.Decompress(Binary.FromText("XY5JDoNADAT/4nMfGJgAOYY1YckHRpz7/z8AW05G4lgld8kpyUsgDGAJVnIgSafiomjUK1XgA6zBxtygLl4EtuATDIX50VOOk09bozmP8uKd6+rNfbxyry/qM65+Fv9nwfzm79+q+69q9PWj2r47Tg==", BinaryEncoding.Base64), Compression.Deflate)), let _t = ((type nullable text) meta [Serialized.Text = true]) in type table [Name = _t, Groups = _t]),
#"Changed Type" = Table.TransformColumnTypes(Source,{{"Name", type text}, {"Groups", type text}}),
#"Added Custom" = Table.AddColumn(#"Changed Type", "Custom", each Text.Split([Groups], ",")),
#"Removed Columns" = Table.RemoveColumns(#"Added Custom",{"Groups"}),
#"Expanded Custom" = Table.ExpandListColumn(#"Removed Columns", "Custom"),
#"Grouped Rows" = Table.Group(#"Expanded Custom", {"Custom"}, {{"All", each _[Name]}}),
Custom1 = Table.FromColumns(#"Grouped Rows"[All], #"Grouped Rows"[Custom])
in
Custom1
I am still curious what analyses/visuals you have planned. This data structure is likely not ideal.
Pat
Did I answer your question? Mark my post as a solution! Kudos are also appreciated!
To learn more about Power BI, follow me on Twitter or subscribe on YouTube.
@mahoneypa HoosierBI on YouTube
- Mark as New
- Bookmark
- Subscribe
- Mute
- Subscribe to RSS Feed
- Permalink
- Report Inappropriate Content
@mahoneypat I think I have a similar type problem and was wondering if this technique could be adapted to work. I have a table with the last column "FailureModeMatches" that looks like this:
The numbers come from an index tied to a particular failure mode. I would like to generate a unique column for each index and label that column with the index number. The content of each column would be either "Yes" or null. In this example row 1 would have a "Yes" in column.index5 and in column.index36, but a null in all other columns. There is no set number of added columns other than what the data prescribes (currently about 40 columns, but may not be 1...40, and may expand as the index grows.
Thank you,
Paul
- Mark as New
- Bookmark
- Subscribe
- Mute
- Subscribe to RSS Feed
- Permalink
- Report Inappropriate Content
A similar approach could be applied where you use Text.Split to create a list from your text string. I would then expand those lists to new rows and keep the data unpivoted rather than create many new columns. It will make analysis easier and faster.
Pat
Did I answer your question? Mark my post as a solution! Kudos are also appreciated!
To learn more about Power BI, follow me on Twitter or subscribe on YouTube.
@mahoneypa HoosierBI on YouTube
- Mark as New
- Bookmark
- Subscribe
- Mute
- Subscribe to RSS Feed
- Permalink
- Report Inappropriate Content
Thanks Pat. You are right. Visualization will be easier with data unpivoted.
Regards
- Mark as New
- Bookmark
- Subscribe
- Mute
- Subscribe to RSS Feed
- Permalink
- Report Inappropriate Content
What command is highlighted line?
- Mark as New
- Bookmark
- Subscribe
- Mute
- Subscribe to RSS Feed
- Permalink
- Report Inappropriate Content
@koorosh
You need to provide access to any users in google drive files
Proud to be a Super User! |  |
- Mark as New
- Bookmark
- Subscribe
- Mute
- Subscribe to RSS Feed
- Permalink
- Report Inappropriate Content
Helpful resources

Join us at the Microsoft Fabric Community Conference
March 31 - April 2, 2025, in Las Vegas, Nevada. Use code MSCUST for a $150 discount!

Power BI Monthly Update - January 2025
Check out the January 2025 Power BI update to learn about new features in Reporting, Modeling, and Data Connectivity.

| User | Count |
|---|---|
| 124 | |
| 79 | |
| 50 | |
| 38 | |
| 38 |
| User | Count |
|---|---|
| 196 | |
| 80 | |
| 70 | |
| 51 | |
| 42 |