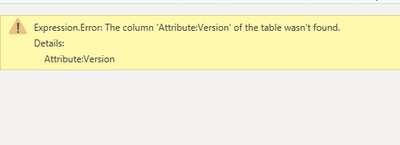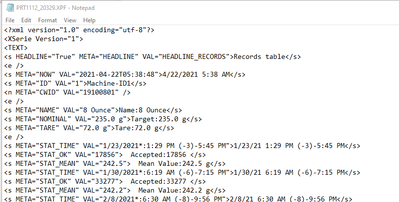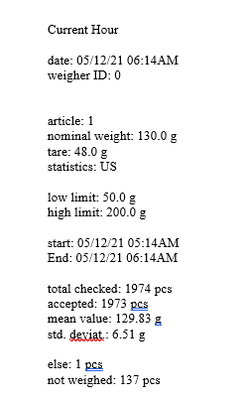- Power BI forums
- Updates
- News & Announcements
- Get Help with Power BI
- Desktop
- Service
- Report Server
- Power Query
- Mobile Apps
- Developer
- DAX Commands and Tips
- Custom Visuals Development Discussion
- Health and Life Sciences
- Power BI Spanish forums
- Translated Spanish Desktop
- Power Platform Integration - Better Together!
- Power Platform Integrations (Read-only)
- Power Platform and Dynamics 365 Integrations (Read-only)
- Training and Consulting
- Instructor Led Training
- Dashboard in a Day for Women, by Women
- Galleries
- Community Connections & How-To Videos
- COVID-19 Data Stories Gallery
- Themes Gallery
- Data Stories Gallery
- R Script Showcase
- Webinars and Video Gallery
- Quick Measures Gallery
- 2021 MSBizAppsSummit Gallery
- 2020 MSBizAppsSummit Gallery
- 2019 MSBizAppsSummit Gallery
- Events
- Ideas
- Custom Visuals Ideas
- Issues
- Issues
- Events
- Upcoming Events
- Community Blog
- Power BI Community Blog
- Custom Visuals Community Blog
- Community Support
- Community Accounts & Registration
- Using the Community
- Community Feedback
Register now to learn Fabric in free live sessions led by the best Microsoft experts. From Apr 16 to May 9, in English and Spanish.
- Power BI forums
- Forums
- Get Help with Power BI
- Desktop
- connecting to xpf files
- Subscribe to RSS Feed
- Mark Topic as New
- Mark Topic as Read
- Float this Topic for Current User
- Bookmark
- Subscribe
- Printer Friendly Page
- Mark as New
- Bookmark
- Subscribe
- Mute
- Subscribe to RSS Feed
- Permalink
- Report Inappropriate Content
connecting to xpf files
I am trying to automate a connection to a folder of .xpf files that contain daily updates from a machine. The files can be opened in word or excel, it's really just text output, but I'd like to avoid this step and just pull them directly into Power BI. I can work with a solution in R or Python if there are any. Thanks!
Solved! Go to Solution.
- Mark as New
- Bookmark
- Subscribe
- Mute
- Subscribe to RSS Feed
- Permalink
- Report Inappropriate Content
@Anonymous Here is my Transform Sample File query
let
Source = Xml.Tables(Parameter1),
#"Expanded TEXT" = Table.ExpandTableColumn(Source, "TEXT", {"s", "n"}, {"TEXT.s", "TEXT.n"}),
#"Expanded TEXT.s" = Table.ExpandTableColumn(#"Expanded TEXT", "TEXT.s", {"Element:Text", "Attribute:HEADLINE", "Attribute:META", "Attribute:VAL", "Attribute:UNDERLINE"}, {"TEXT.s.Element:Text", "TEXT.s.Attribute:HEADLINE", "TEXT.s.Attribute:META", "TEXT.s.Attribute:VAL", "TEXT.s.Attribute:UNDERLINE"})
in
#"Expanded TEXT.s"
This is the main query:
let
Source = Folder.Files("c:\temp\xpf"),
#"Filtered Hidden Files1" = Table.SelectRows(Source, each [Attributes]?[Hidden]? <> true),
#"Invoke Custom Function1" = Table.AddColumn(#"Filtered Hidden Files1", "Transform File", each #"Transform File"([Content])),
#"Renamed Columns1" = Table.RenameColumns(#"Invoke Custom Function1", {"Name", "Source.Name"}),
#"Removed Other Columns1" = Table.SelectColumns(#"Renamed Columns1", {"Source.Name", "Transform File"}),
#"Expanded Table Column1" = Table.ExpandTableColumn(#"Removed Other Columns1", "Transform File", Table.ColumnNames(#"Transform File"(#"Sample File")))
in
#"Expanded Table Column1"
@ me in replies or I'll lose your thread!!!
Instead of a Kudo, please vote for this idea
Become an expert!: Enterprise DNA
External Tools: MSHGQM
YouTube Channel!: Microsoft Hates Greg
Latest book!: The Definitive Guide to Power Query (M)
DAX is easy, CALCULATE makes DAX hard...
- Mark as New
- Bookmark
- Subscribe
- Mute
- Subscribe to RSS Feed
- Permalink
- Report Inappropriate Content
I did try to do that, replacing the code that is automatically generated with the code you provided, but with "Source= Folder.Files" instead of "Source=Xml.tables" but I get the following error....
I really appreciate your help with this!
- Mark as New
- Bookmark
- Subscribe
- Mute
- Subscribe to RSS Feed
- Permalink
- Report Inappropriate Content
@Anonymous Here is my Transform Sample File query
let
Source = Xml.Tables(Parameter1),
#"Expanded TEXT" = Table.ExpandTableColumn(Source, "TEXT", {"s", "n"}, {"TEXT.s", "TEXT.n"}),
#"Expanded TEXT.s" = Table.ExpandTableColumn(#"Expanded TEXT", "TEXT.s", {"Element:Text", "Attribute:HEADLINE", "Attribute:META", "Attribute:VAL", "Attribute:UNDERLINE"}, {"TEXT.s.Element:Text", "TEXT.s.Attribute:HEADLINE", "TEXT.s.Attribute:META", "TEXT.s.Attribute:VAL", "TEXT.s.Attribute:UNDERLINE"})
in
#"Expanded TEXT.s"
This is the main query:
let
Source = Folder.Files("c:\temp\xpf"),
#"Filtered Hidden Files1" = Table.SelectRows(Source, each [Attributes]?[Hidden]? <> true),
#"Invoke Custom Function1" = Table.AddColumn(#"Filtered Hidden Files1", "Transform File", each #"Transform File"([Content])),
#"Renamed Columns1" = Table.RenameColumns(#"Invoke Custom Function1", {"Name", "Source.Name"}),
#"Removed Other Columns1" = Table.SelectColumns(#"Renamed Columns1", {"Source.Name", "Transform File"}),
#"Expanded Table Column1" = Table.ExpandTableColumn(#"Removed Other Columns1", "Transform File", Table.ColumnNames(#"Transform File"(#"Sample File")))
in
#"Expanded Table Column1"
@ me in replies or I'll lose your thread!!!
Instead of a Kudo, please vote for this idea
Become an expert!: Enterprise DNA
External Tools: MSHGQM
YouTube Channel!: Microsoft Hates Greg
Latest book!: The Definitive Guide to Power Query (M)
DAX is easy, CALCULATE makes DAX hard...
- Mark as New
- Bookmark
- Subscribe
- Mute
- Subscribe to RSS Feed
- Permalink
- Report Inappropriate Content
Thanks Greg! That worked!
- Mark as New
- Bookmark
- Subscribe
- Mute
- Subscribe to RSS Feed
- Permalink
- Report Inappropriate Content
@Greg_Deckler That works to connect to a single file. Do you know how I would modify that to connect to a folder where daily reports will be added?
- Mark as New
- Bookmark
- Subscribe
- Mute
- Subscribe to RSS Feed
- Permalink
- Report Inappropriate Content
@Anonymous Use a Folder query. It will auto-recognize the file as XML, at least it did in my case. So you point the query to the folder and then choose Combine and Transform. It will come up with one of the files, a sample file and you again want to Transform. A bunch of queries get created and you want to edit the Transform Sample File query. You perform the transformations there and then those get repeated for every file in the folder and they all get appended together.
@ me in replies or I'll lose your thread!!!
Instead of a Kudo, please vote for this idea
Become an expert!: Enterprise DNA
External Tools: MSHGQM
YouTube Channel!: Microsoft Hates Greg
Latest book!: The Definitive Guide to Power Query (M)
DAX is easy, CALCULATE makes DAX hard...
- Mark as New
- Bookmark
- Subscribe
- Mute
- Subscribe to RSS Feed
- Permalink
- Report Inappropriate Content
- Mark as New
- Bookmark
- Subscribe
- Mute
- Subscribe to RSS Feed
- Permalink
- Report Inappropriate Content
When I open in notepad, I get a lot of extra stuff, so it's clearly not clean text output, needs to be unpacked somehow. I've tried to use the text and excel file connections, but those don't work.
Here's one of the files: https://drive.google.com/file/d/1-MCbPxHOYpLSgk8EHWM4JoR_b-UH-67X/view?usp=sharing
- Mark as New
- Bookmark
- Subscribe
- Mute
- Subscribe to RSS Feed
- Permalink
- Report Inappropriate Content
@Anonymous OK, that is an XML file. You can use the XML file connector. I was able to do that successfully. XML is a bit of a pain to work with because you will have a bunch of expansions that you will need to do in order to get to the actual data.
Here is an example of expanding that file to get to some data:
let
Source = Xml.Tables(File.Contents("C:\Users\gdeckler\Downloads\PRT1112_20357.XPF")),
#"Changed Type" = Table.TransformColumnTypes(Source,{{"Attribute:Version", Int64.Type}}),
#"Expanded TEXT" = Table.ExpandTableColumn(#"Changed Type", "TEXT", {"s", "n"}, {"TEXT.s", "TEXT.n"}),
#"Expanded TEXT.s" = Table.ExpandTableColumn(#"Expanded TEXT", "TEXT.s", {"Attribute:HEADLINE", "Attribute:META", "Attribute:VAL"}, {"TEXT.s.Attribute:HEADLINE", "TEXT.s.Attribute:META", "TEXT.s.Attribute:VAL"}),
#"Expanded TEXT.n" = Table.ExpandTableColumn(#"Expanded TEXT.s", "TEXT.n", {"Attribute:META", "Attribute:VAL"}, {"TEXT.n.Attribute:META", "TEXT.n.Attribute:VAL"})
in
#"Expanded TEXT.n"@ me in replies or I'll lose your thread!!!
Instead of a Kudo, please vote for this idea
Become an expert!: Enterprise DNA
External Tools: MSHGQM
YouTube Channel!: Microsoft Hates Greg
Latest book!: The Definitive Guide to Power Query (M)
DAX is easy, CALCULATE makes DAX hard...
- Mark as New
- Bookmark
- Subscribe
- Mute
- Subscribe to RSS Feed
- Permalink
- Report Inappropriate Content
@Greg_Deckler looks like I can't upload a file, here is a view of part of one of the files as it looks in word. let me know if there's another way to answer your question
- Mark as New
- Bookmark
- Subscribe
- Mute
- Subscribe to RSS Feed
- Permalink
- Report Inappropriate Content
@Anonymous So, can you open the file in Notepad? If it truly is a Text file, you should be able to use the Text/CSV connector or if it truly opens in Excel, maybe the Excel connector? Can you share a file on OneDrive or Box or something?
@ me in replies or I'll lose your thread!!!
Instead of a Kudo, please vote for this idea
Become an expert!: Enterprise DNA
External Tools: MSHGQM
YouTube Channel!: Microsoft Hates Greg
Latest book!: The Definitive Guide to Power Query (M)
DAX is easy, CALCULATE makes DAX hard...
- Mark as New
- Bookmark
- Subscribe
- Mute
- Subscribe to RSS Feed
- Permalink
- Report Inappropriate Content
@Anonymous Can you post an example of the kind of xpf file you are using? In doing research, there are many different possibilities for the data stored in an XPF file.
@ me in replies or I'll lose your thread!!!
Instead of a Kudo, please vote for this idea
Become an expert!: Enterprise DNA
External Tools: MSHGQM
YouTube Channel!: Microsoft Hates Greg
Latest book!: The Definitive Guide to Power Query (M)
DAX is easy, CALCULATE makes DAX hard...
Helpful resources

Microsoft Fabric Learn Together
Covering the world! 9:00-10:30 AM Sydney, 4:00-5:30 PM CET (Paris/Berlin), 7:00-8:30 PM Mexico City

Power BI Monthly Update - April 2024
Check out the April 2024 Power BI update to learn about new features.

| User | Count |
|---|---|
| 106 | |
| 97 | |
| 80 | |
| 67 | |
| 63 |
| User | Count |
|---|---|
| 147 | |
| 110 | |
| 108 | |
| 85 | |
| 64 |