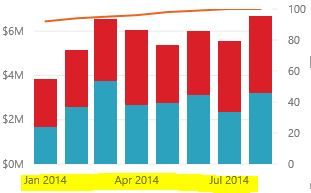Join us at the 2025 Microsoft Fabric Community Conference
March 31 - April 2, 2025, in Las Vegas, Nevada. Use code MSCUST for a $150 discount! Early bird discount ends December 31.
Register Now- Power BI forums
- Get Help with Power BI
- Desktop
- Service
- Report Server
- Power Query
- Mobile Apps
- Developer
- DAX Commands and Tips
- Custom Visuals Development Discussion
- Health and Life Sciences
- Power BI Spanish forums
- Translated Spanish Desktop
- Training and Consulting
- Instructor Led Training
- Dashboard in a Day for Women, by Women
- Galleries
- Community Connections & How-To Videos
- COVID-19 Data Stories Gallery
- Themes Gallery
- Data Stories Gallery
- R Script Showcase
- Webinars and Video Gallery
- Quick Measures Gallery
- 2021 MSBizAppsSummit Gallery
- 2020 MSBizAppsSummit Gallery
- 2019 MSBizAppsSummit Gallery
- Events
- Ideas
- Custom Visuals Ideas
- Issues
- Issues
- Events
- Upcoming Events
Be one of the first to start using Fabric Databases. View on-demand sessions with database experts and the Microsoft product team to learn just how easy it is to get started. Watch now
- Power BI forums
- Forums
- Get Help with Power BI
- Desktop
- Bar Chart Axis Label Issue
- Subscribe to RSS Feed
- Mark Topic as New
- Mark Topic as Read
- Float this Topic for Current User
- Bookmark
- Subscribe
- Printer Friendly Page
- Mark as New
- Bookmark
- Subscribe
- Mute
- Subscribe to RSS Feed
- Permalink
- Report Inappropriate Content
Bar Chart Axis Label Issue
Hi All,
How to show all months in the chart x-axis(July '15 - June '16).
I have created a dashboard based on financial year (ex 2015, 2016).
In this chart, the x-axis values shows like grouping(Jan, Apr, July). I want to show the labels as (Jan, Feb, Mar... Dec)..
Please Help..
I dont think, i have explained my query correctly, please let me know for further info.
Thanks
Solved! Go to Solution.
- Mark as New
- Bookmark
- Subscribe
- Mute
- Subscribe to RSS Feed
- Permalink
- Report Inappropriate Content
Hi Thiyagu,
Cool Buddy!!!
1. Create "Date Master " using the folowing Power Query
let
Source = (StartDate as date, EndDate as date, optional Culture as nullable text) as table =>
let
DayCount = Duration.Days(Duration.From(EndDate - StartDate)),
Source = List.Dates(StartDate,DayCount,#duration(1,0,0,0)),
TableFromList = Table.FromList(Source, Splitter.SplitByNothing()),
ChangedType = Table.TransformColumnTypes(TableFromList,{{"Column1", type date}}),
RenamedColumns = Table.RenameColumns(ChangedType,{{"Column1", "Date"}}),
InsertYear = Table.AddColumn(RenamedColumns, "Year", each Date.Year([Date])),
InsertQuarter = Table.AddColumn(InsertYear, "QuarterOfYear", each Date.QuarterOfYear([Date])),
InsertMonth = Table.AddColumn(InsertQuarter, "MonthOfYear", each Date.Month([Date])),
InsertDay = Table.AddColumn(InsertMonth, "DayOfMonth", each Date.Day([Date])),
InsertDayInt = Table.AddColumn(InsertDay, "DateInt", each [Year] * 10000 + [MonthOfYear] * 100 + [DayOfMonth]),
InsertMonthName = Table.AddColumn(InsertDayInt, "MonthName", each Date.ToText([Date], "MMMM", Culture), type text),
InsertCalendarMonth = Table.AddColumn(InsertMonthName, "MonthInCalendar", each (try(Text.Range([MonthName],0,3)) otherwise [MonthName]) & "'" & Text.Range(Number.ToText([Year]),2,2)),
InsertCalendarQtr = Table.AddColumn(InsertCalendarMonth, "QuarterInCalendar", each "Q" & Number.ToText([QuarterOfYear]) & " " & Number.ToText([Year])),
InsertDayWeek = Table.AddColumn(InsertCalendarQtr, "DayInWeek", each Date.DayOfWeek([Date])),
InsertDayName = Table.AddColumn(InsertDayWeek, "DayOfWeekName", each Date.ToText([Date], "dddd", Culture), type text),
InsertWeekEnding = Table.AddColumn(InsertDayName, "WeekEnding", each Date.EndOfWeek([Date]), type date),
InsertWeekStarting = Table.AddColumn(InsertWeekEnding, "WeekStart", each Date.StartOfWeek([Date]), type date)
in
InsertWeekStarting,
#"Invoked FunctionSource" = Source(#date(2016, 1, 1), #date(2016, 12, 31), null),
#"Changed Type" = Table.TransformColumnTypes(#"Invoked FunctionSource",{{"MonthOfYear", Int64.Type}, {"QuarterOfYear", Int64.Type}, {"DayOfMonth", Int64.Type}, {"DayInWeek", Int64.Type}}),
#"Duplicated Column" = Table.DuplicateColumn(#"Changed Type", "Date", "Date - Copy"),
#"Calculated Week of Year" = Table.TransformColumns(#"Duplicated Column",{{"Date - Copy", Date.WeekOfYear}}),
#"Renamed Columns" = Table.RenameColumns(#"Calculated Week of Year",{{"Date - Copy", "WeekofMonth"}}),
#"Changed Type1" = Table.TransformColumnTypes(#"Renamed Columns",{{"Year", Int64.Type}, {"DateInt", Int64.Type}, {"MonthInCalendar", type text}, {"QuarterInCalendar", type text}}),
#"Added Custom" = Table.AddColumn(#"Changed Type1", "Sorting Order", each [Year]*100 + [MonthOfYear]),
#"Filtered Rows" = Table.SelectRows(#"Added Custom", each true),
#"Changed Type2" = Table.TransformColumnTypes(#"Filtered Rows",{{"Sorting Order", Int64.Type}})
in
#"Changed Type2"
2. Now you have create Relationship between your original source with Date Master
Eg. Date from Date Master = Your Fiscal Date
3. Now Drag MonthInCalender to X-Axis
4. Then Choose "MonthInCalender" go to "Modelling" and you find "Sort by Order" from there u can choose "Sorting Order"
Let me know , if it is not solve your problem.
Cheers
- Mark as New
- Bookmark
- Subscribe
- Mute
- Subscribe to RSS Feed
- Permalink
- Report Inappropriate Content
Hi Thiyagu,
Cool Buddy!!!
1. Create "Date Master " using the folowing Power Query
let
Source = (StartDate as date, EndDate as date, optional Culture as nullable text) as table =>
let
DayCount = Duration.Days(Duration.From(EndDate - StartDate)),
Source = List.Dates(StartDate,DayCount,#duration(1,0,0,0)),
TableFromList = Table.FromList(Source, Splitter.SplitByNothing()),
ChangedType = Table.TransformColumnTypes(TableFromList,{{"Column1", type date}}),
RenamedColumns = Table.RenameColumns(ChangedType,{{"Column1", "Date"}}),
InsertYear = Table.AddColumn(RenamedColumns, "Year", each Date.Year([Date])),
InsertQuarter = Table.AddColumn(InsertYear, "QuarterOfYear", each Date.QuarterOfYear([Date])),
InsertMonth = Table.AddColumn(InsertQuarter, "MonthOfYear", each Date.Month([Date])),
InsertDay = Table.AddColumn(InsertMonth, "DayOfMonth", each Date.Day([Date])),
InsertDayInt = Table.AddColumn(InsertDay, "DateInt", each [Year] * 10000 + [MonthOfYear] * 100 + [DayOfMonth]),
InsertMonthName = Table.AddColumn(InsertDayInt, "MonthName", each Date.ToText([Date], "MMMM", Culture), type text),
InsertCalendarMonth = Table.AddColumn(InsertMonthName, "MonthInCalendar", each (try(Text.Range([MonthName],0,3)) otherwise [MonthName]) & "'" & Text.Range(Number.ToText([Year]),2,2)),
InsertCalendarQtr = Table.AddColumn(InsertCalendarMonth, "QuarterInCalendar", each "Q" & Number.ToText([QuarterOfYear]) & " " & Number.ToText([Year])),
InsertDayWeek = Table.AddColumn(InsertCalendarQtr, "DayInWeek", each Date.DayOfWeek([Date])),
InsertDayName = Table.AddColumn(InsertDayWeek, "DayOfWeekName", each Date.ToText([Date], "dddd", Culture), type text),
InsertWeekEnding = Table.AddColumn(InsertDayName, "WeekEnding", each Date.EndOfWeek([Date]), type date),
InsertWeekStarting = Table.AddColumn(InsertWeekEnding, "WeekStart", each Date.StartOfWeek([Date]), type date)
in
InsertWeekStarting,
#"Invoked FunctionSource" = Source(#date(2016, 1, 1), #date(2016, 12, 31), null),
#"Changed Type" = Table.TransformColumnTypes(#"Invoked FunctionSource",{{"MonthOfYear", Int64.Type}, {"QuarterOfYear", Int64.Type}, {"DayOfMonth", Int64.Type}, {"DayInWeek", Int64.Type}}),
#"Duplicated Column" = Table.DuplicateColumn(#"Changed Type", "Date", "Date - Copy"),
#"Calculated Week of Year" = Table.TransformColumns(#"Duplicated Column",{{"Date - Copy", Date.WeekOfYear}}),
#"Renamed Columns" = Table.RenameColumns(#"Calculated Week of Year",{{"Date - Copy", "WeekofMonth"}}),
#"Changed Type1" = Table.TransformColumnTypes(#"Renamed Columns",{{"Year", Int64.Type}, {"DateInt", Int64.Type}, {"MonthInCalendar", type text}, {"QuarterInCalendar", type text}}),
#"Added Custom" = Table.AddColumn(#"Changed Type1", "Sorting Order", each [Year]*100 + [MonthOfYear]),
#"Filtered Rows" = Table.SelectRows(#"Added Custom", each true),
#"Changed Type2" = Table.TransformColumnTypes(#"Filtered Rows",{{"Sorting Order", Int64.Type}})
in
#"Changed Type2"
2. Now you have create Relationship between your original source with Date Master
Eg. Date from Date Master = Your Fiscal Date
3. Now Drag MonthInCalender to X-Axis
4. Then Choose "MonthInCalender" go to "Modelling" and you find "Sort by Order" from there u can choose "Sorting Order"
Let me know , if it is not solve your problem.
Cheers
- Mark as New
- Bookmark
- Subscribe
- Mute
- Subscribe to RSS Feed
- Permalink
- Report Inappropriate Content
Thanks Baskar..
Its working now... Great..
Thank you Again Baskar
- Mark as New
- Bookmark
- Subscribe
- Mute
- Subscribe to RSS Feed
- Permalink
- Report Inappropriate Content
@Thiyagu You can try creating a new calculated column with the desired values and then mapping the X-axis with the new calculated column.
- Mark as New
- Bookmark
- Subscribe
- Mute
- Subscribe to RSS Feed
- Permalink
- Report Inappropriate Content
Hi ashishrj
Thank you for your response, first i tried the new calculated column using Concatenate(Month(FM) & "," & Year(FM)).
Am getting the solutions like this (1, 2015.. 10, 2015.. 11, 2015). PBI sort like this.. Is there any way to resolve this??
Thanks
- Mark as New
- Bookmark
- Subscribe
- Mute
- Subscribe to RSS Feed
- Permalink
- Report Inappropriate Content
You could try changing the axis type to "Categorical" rather than "Continuous"(Format Pane > X-Axis > Type).
It will cause the following:
1. All date labels will be shown.
2. If there's not enough space, they'll be displayed vertically.
3. If there's still not enough space, the visual will become horizontally scrollable.
4. The line will be cut in places where it has no values in your data(Since it is not continuous in this mode).
- Mark as New
- Bookmark
- Subscribe
- Mute
- Subscribe to RSS Feed
- Permalink
- Report Inappropriate Content
Hi itayrom
Thank you for your response, yes you're correct. but i my concern is to show all the labels like in this format (Jul 2015.. Apr 2016). Is there any possiblities?
Thanks
- Mark as New
- Bookmark
- Subscribe
- Mute
- Subscribe to RSS Feed
- Permalink
- Report Inappropriate Content
A simple solution would be selecting your date field in the fields pane, going to the ribbon's modeling tab, clicking on "Format > Date/Time" and selecting the desired format(E.g. "March 2001 (MMMM yyyy)").
But this affects how the date will be displayed in every visual provided with that field.
A better solution, and generally a better practice, would be to create a "Date Master", as suggested by @Baskar.
- Mark as New
- Bookmark
- Subscribe
- Mute
- Subscribe to RSS Feed
- Permalink
- Report Inappropriate Content
@Thiyagu power bi automatically determines best possible way to display labels on x-axis. If you just make that visual bigger you should be able to see rest of the values as well as you're seeing bars but not the labels.
- Mark as New
- Bookmark
- Subscribe
- Mute
- Subscribe to RSS Feed
- Permalink
- Report Inappropriate Content
Hi ankitpatira
Thank you for your respond, actually i can able to see the bars without expand it, but i need to show the labels to Customers. That is my concern..
Thanks
Helpful resources

Join us at the Microsoft Fabric Community Conference
March 31 - April 2, 2025, in Las Vegas, Nevada. Use code MSCUST for a $150 discount!

We want your feedback!
Your insights matter. That’s why we created a quick survey to learn about your experience finding answers to technical questions.

Microsoft Fabric Community Conference 2025
Arun Ulag shares exciting details about the Microsoft Fabric Conference 2025, which will be held in Las Vegas, NV.

| User | Count |
|---|---|
| 133 | |
| 91 | |
| 88 | |
| 64 | |
| 58 |
| User | Count |
|---|---|
| 201 | |
| 137 | |
| 107 | |
| 72 | |
| 68 |